7.4. Ajout de l’activité
Dans la section de votre choix, cliquez sur “Ajouter une activité ou une ressource”. Dans cette exemple, nous ajoutons l’activité dans la section nommée « Section 1 ».
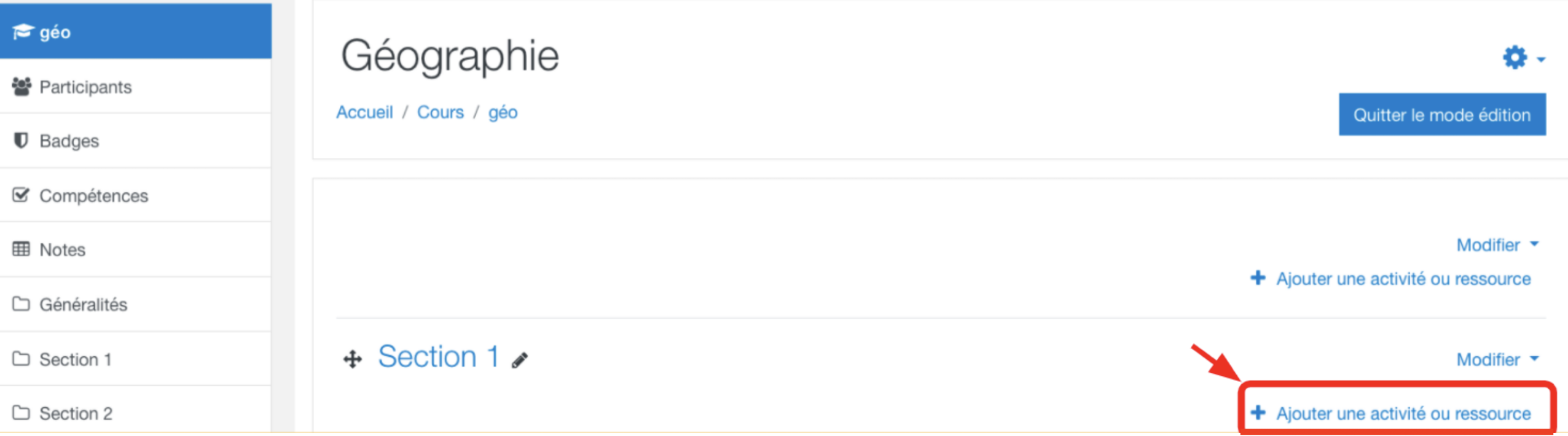
Cliquez sur Elaastic dans la liste des types d’activités proposés.
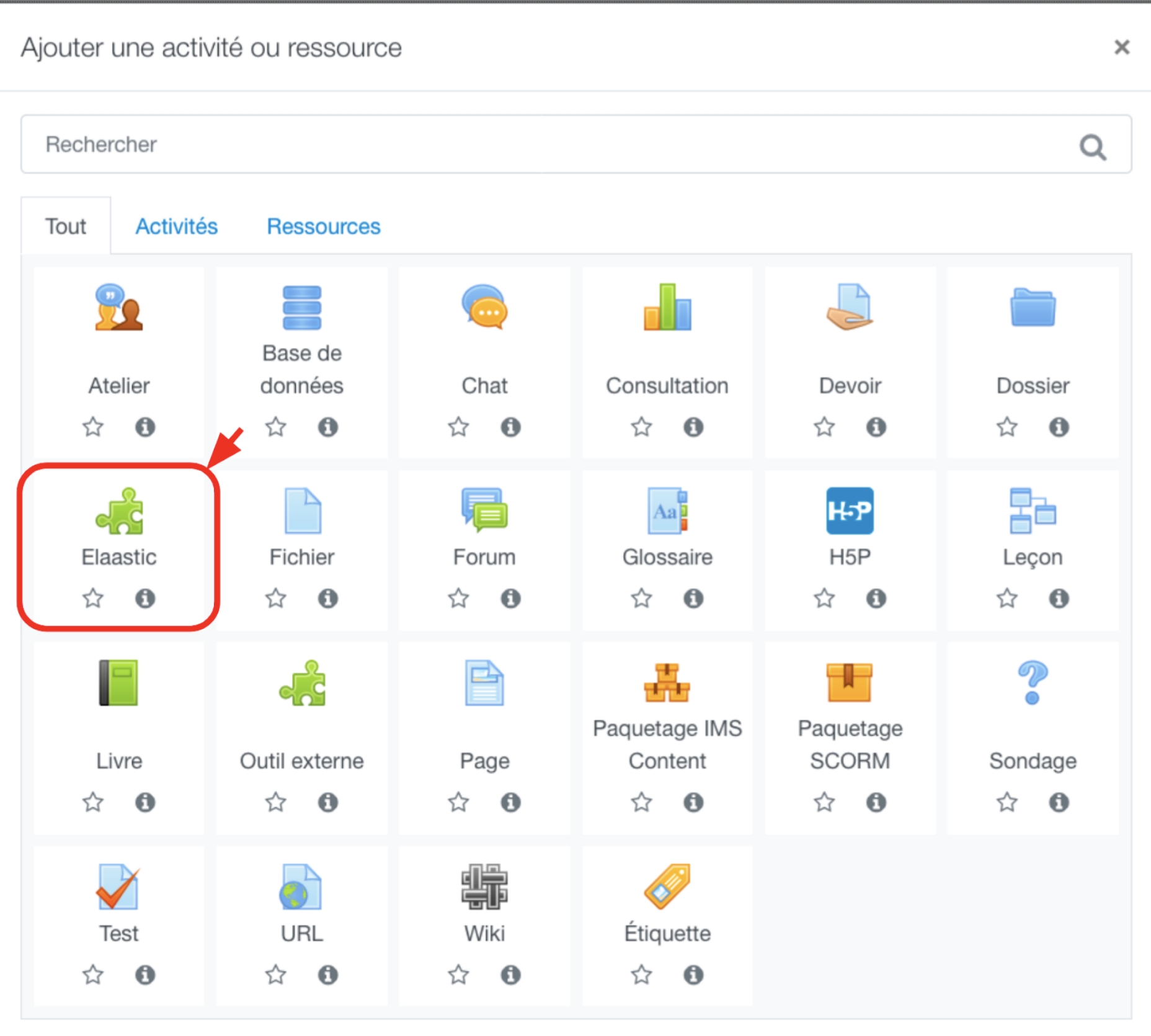
Saisissez le nom que vous souhaitez donner à l’activité. Dans notre exemple, nous nommons notre activité « Capitales ». Cliquez sur “Enregistrer et revenir au cours” pour valider la création du sujet.
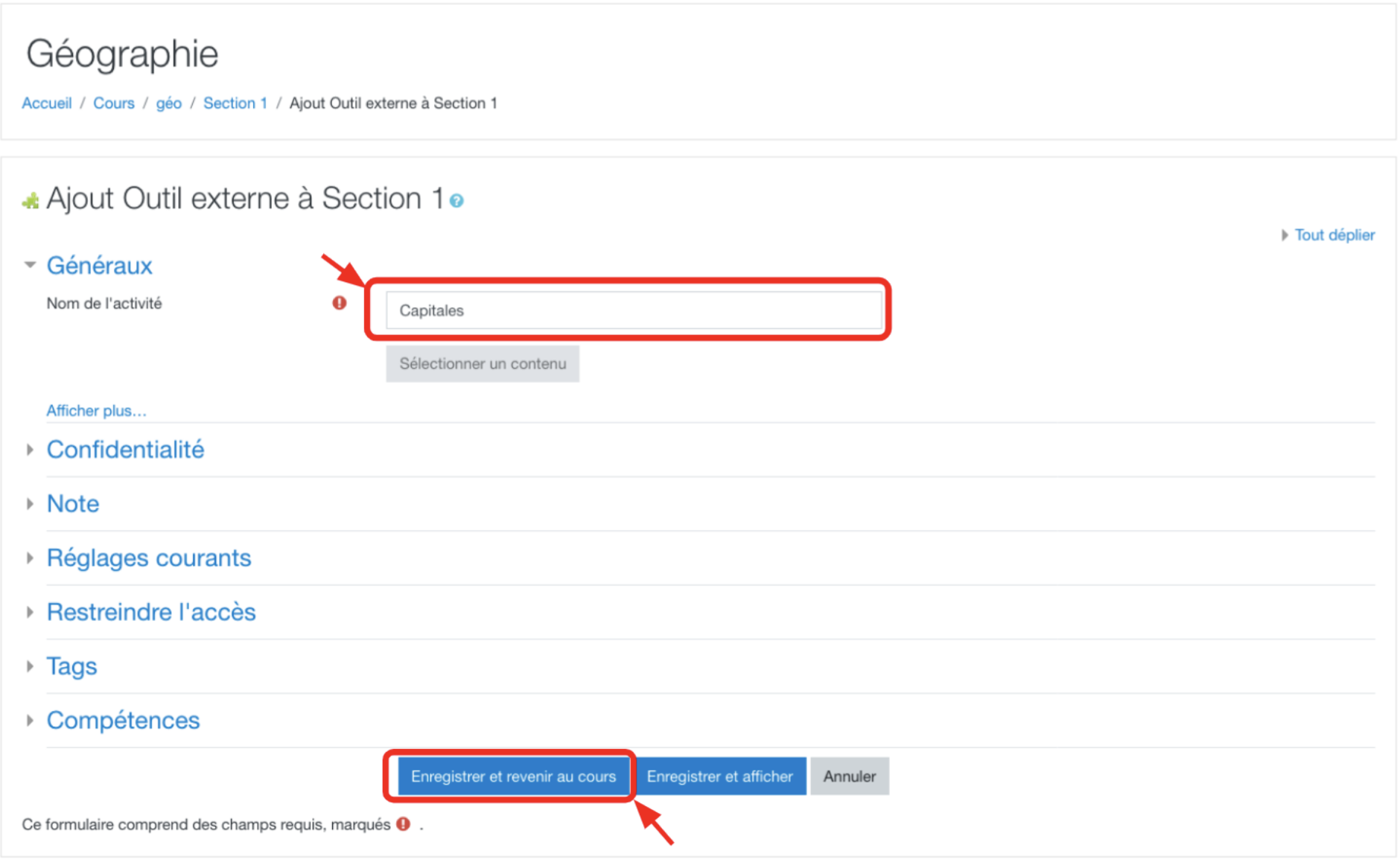
L’activité apparaît alors dans la liste des activités de la section.
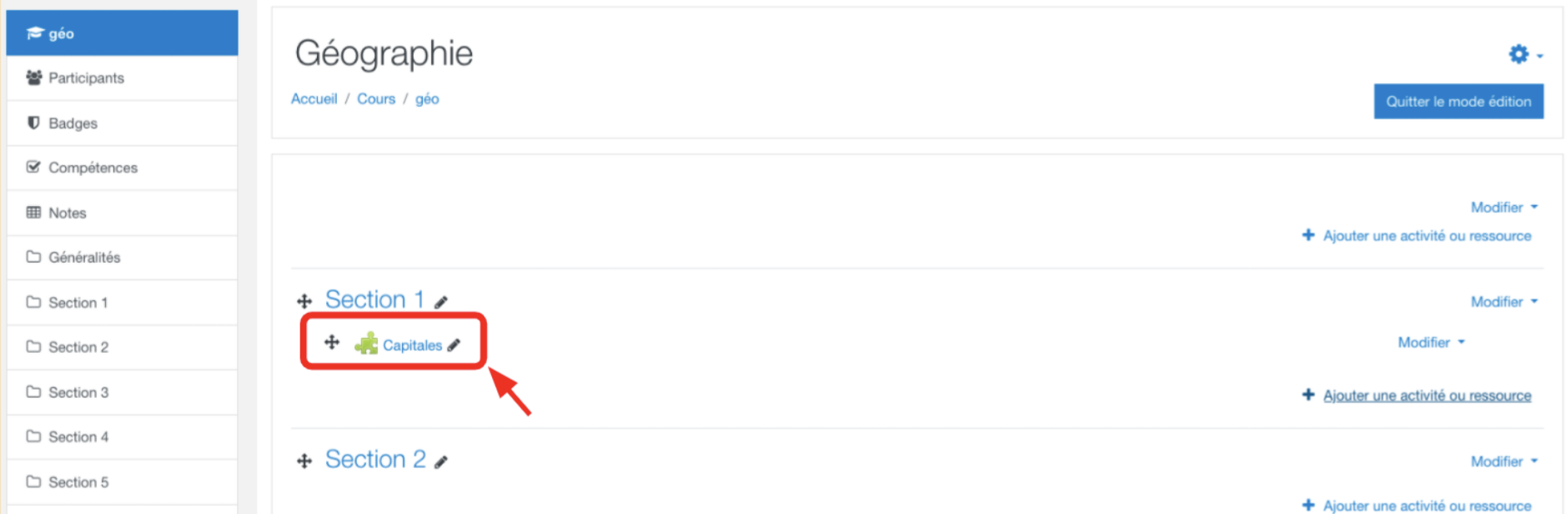
Lorsque vous créez une activité Elaastic sur Moodle comme décrit ci-dessus, un sujet vierge et une diffusion correspondant vont être automatiquement créés au sein de la plateforme Elaastic. Lorsque les étudiants cliquent sur le lien de l’activité, ils sont directement redirigés vers la page de la diffusion Elaastic. En tant qu’enseignant et créateur de l’activité, lors du premier clic sur l’activité, vous devenez le possesseur du sujet et vous êtes redirigé.e sur l’interface permettant d’ajouter des questions au sujet correspondant à cette diffusion. Lors des prochains clics, vous serez dirigé.e directement sur la diffusion.